Receive Purchase Order
Inventory > Purchase Order Receiving
If configuration is set to require PO approval before a PO can be received and has not yet been approved, a message will display (outlined in red below) advising of this requirement.
Otherwise, the following actions can be performed:
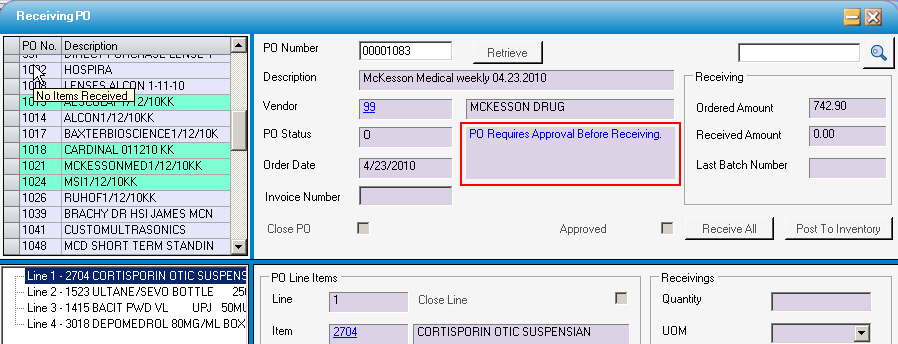
Color Coding on the Treeview - Purchase Order status
Aquamarine: Partially Received
Sky Blue: Fully Received with an Open status
Yellow: Work In Progress
Purple: Nothing Received
Teal: Fully Received and posted to Inventory
In addition, the PO on which a user is working (the one that has been selected from the tree view) will appear orange.
Once approved, the form will display as shown below:
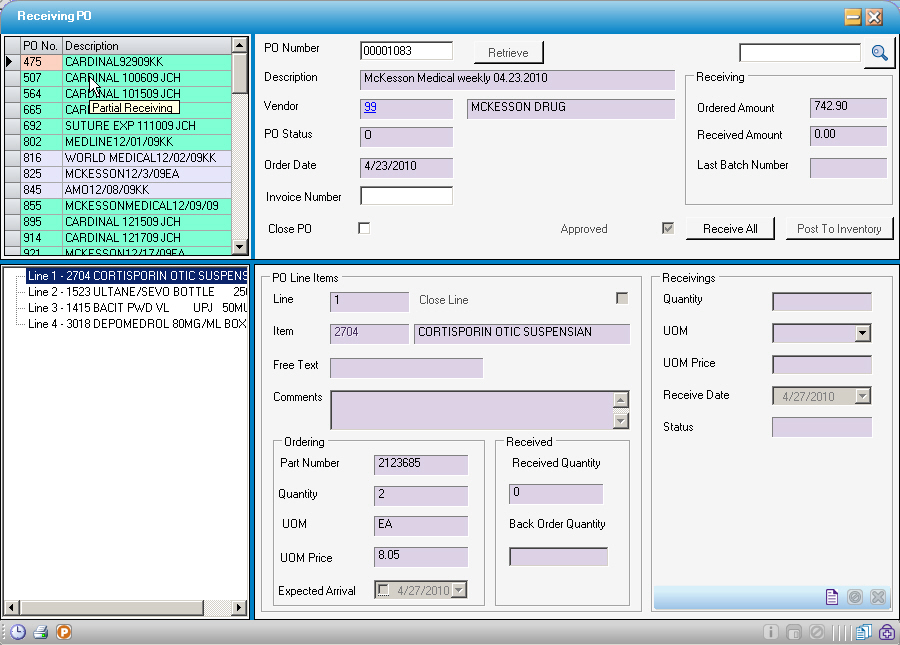
Access the Purchase Order form for this PO by clicking on the  icon.
icon.
A PO may be received in its entirety by using "Receive All" or items can be received individually if items exist on the Purchase Order that are back ordered or the shipment for the PO is not complete.
PO items received can be posted to inventory from this form if the Inventory Configuration allows for On Screen Posting by clicking  .
.
Receive a PO in its entirety
2. Double-click the purchase order in the top left corner
3. Click 
Receive individual PO line items
2. Double-click the purchase order in the top left corner
3. Double-click to select the item to be received in the tree view - such as Line 6 in the graphic above.
4. Confirm quantity received, Order Unit of Measure, and price.
5. Click  Save
Save
Delete a PO line item
The line items list in the tree on the bottom left will change so each line item is expandable and shows the date and time it was received. Line 6 has not been received, therefore it does not have a date and is not expandable (shown below):
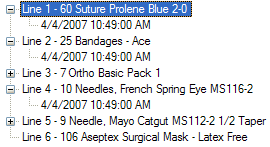
If any items have not been received, and there is no expectation of receiving them, simply double-click the item in the tree on the left side, then click  Delete Receiving in the sub form toolbar.
Delete Receiving in the sub form toolbar.
Color Coding on the Tree View - Line Item Receiving
Aquamarine: Transaction not generated (item is non-inventory, user is logged in a period ahead are both common explanations for this)
Sky Blue: Item transaction has been posted
Multiple lines under the "plus:" multiple receivings for this item
No "plus" next to the item code: no receiving as of yet.